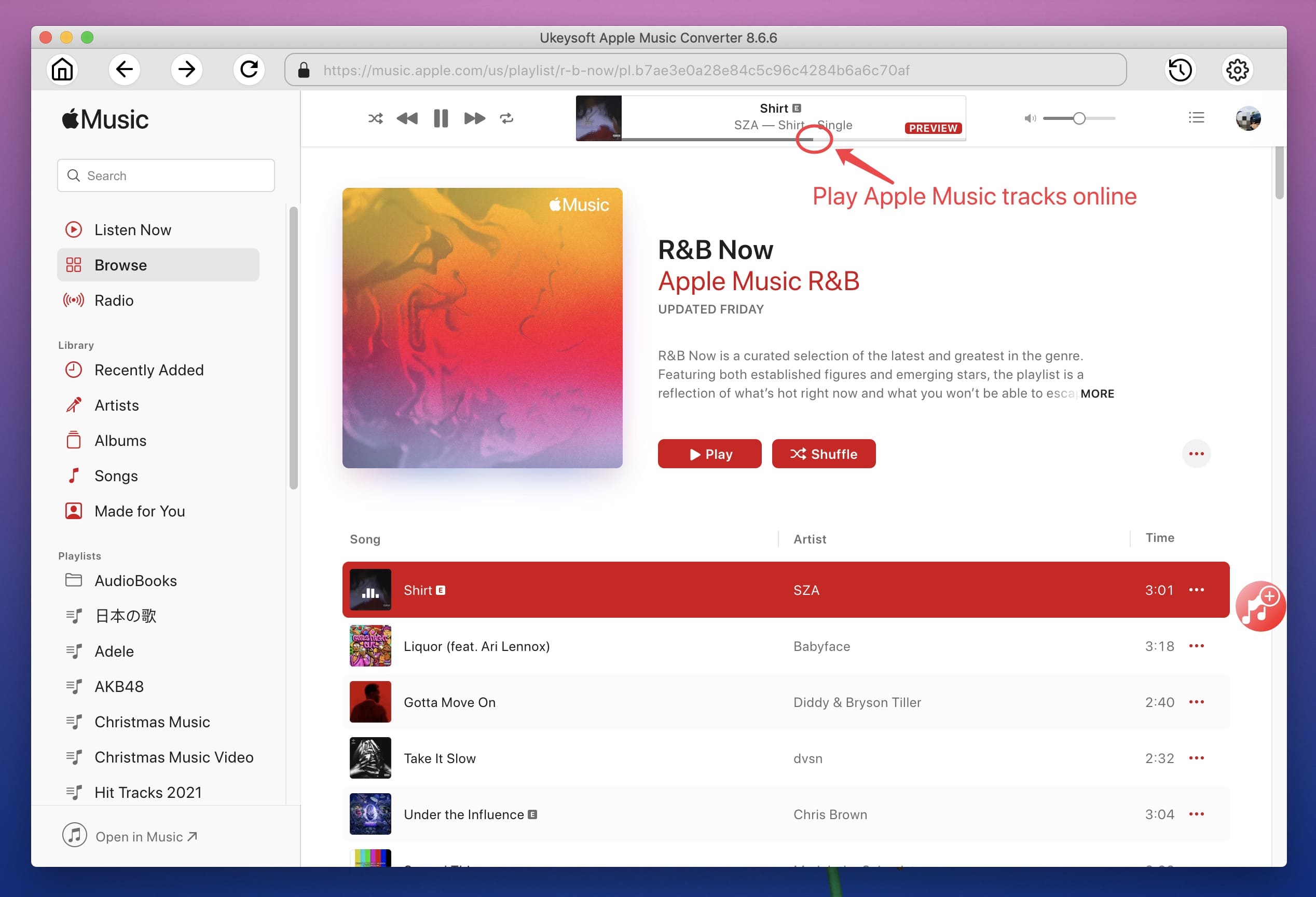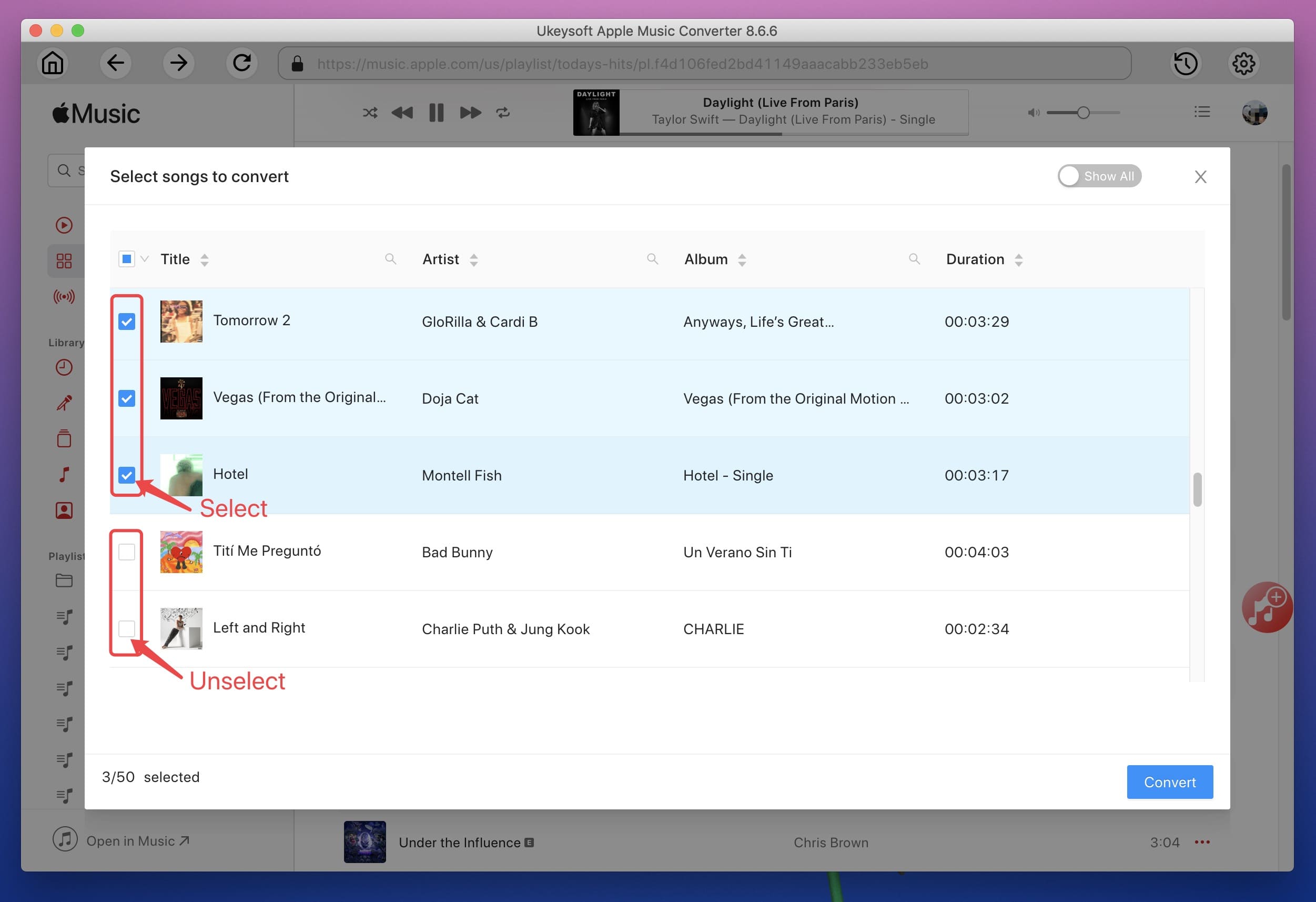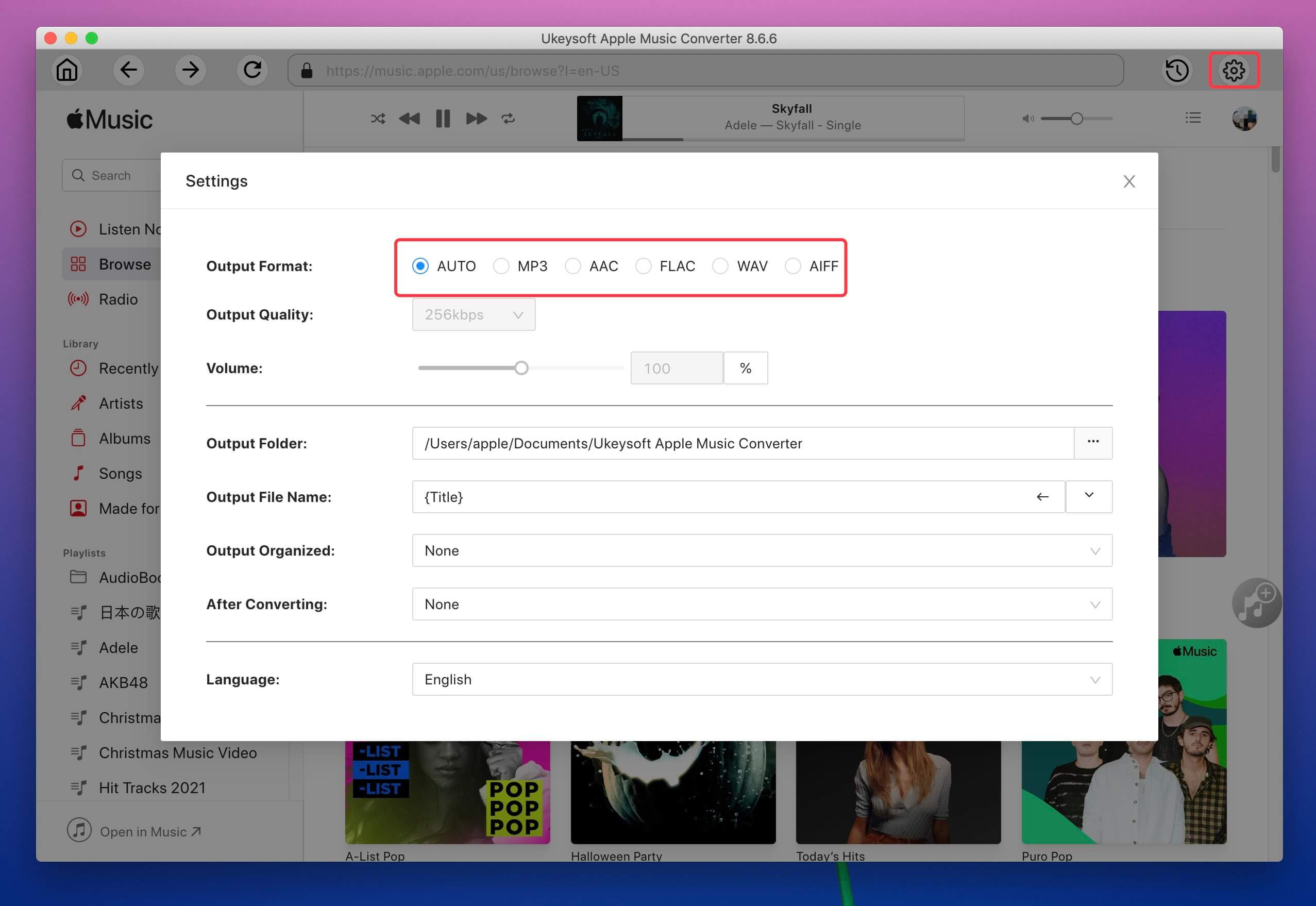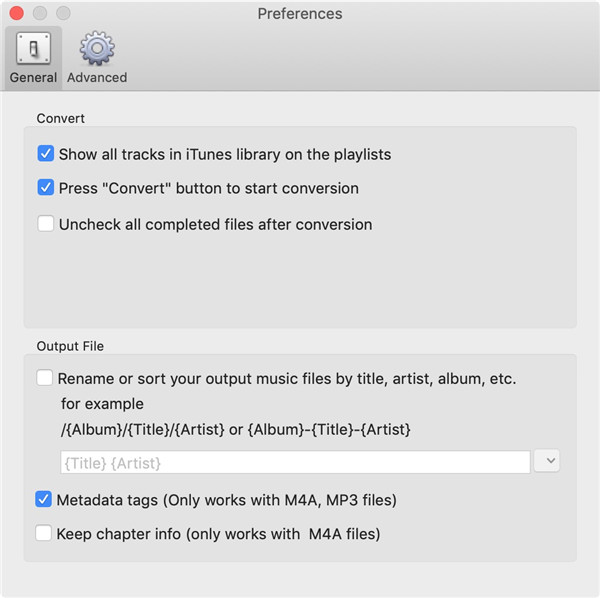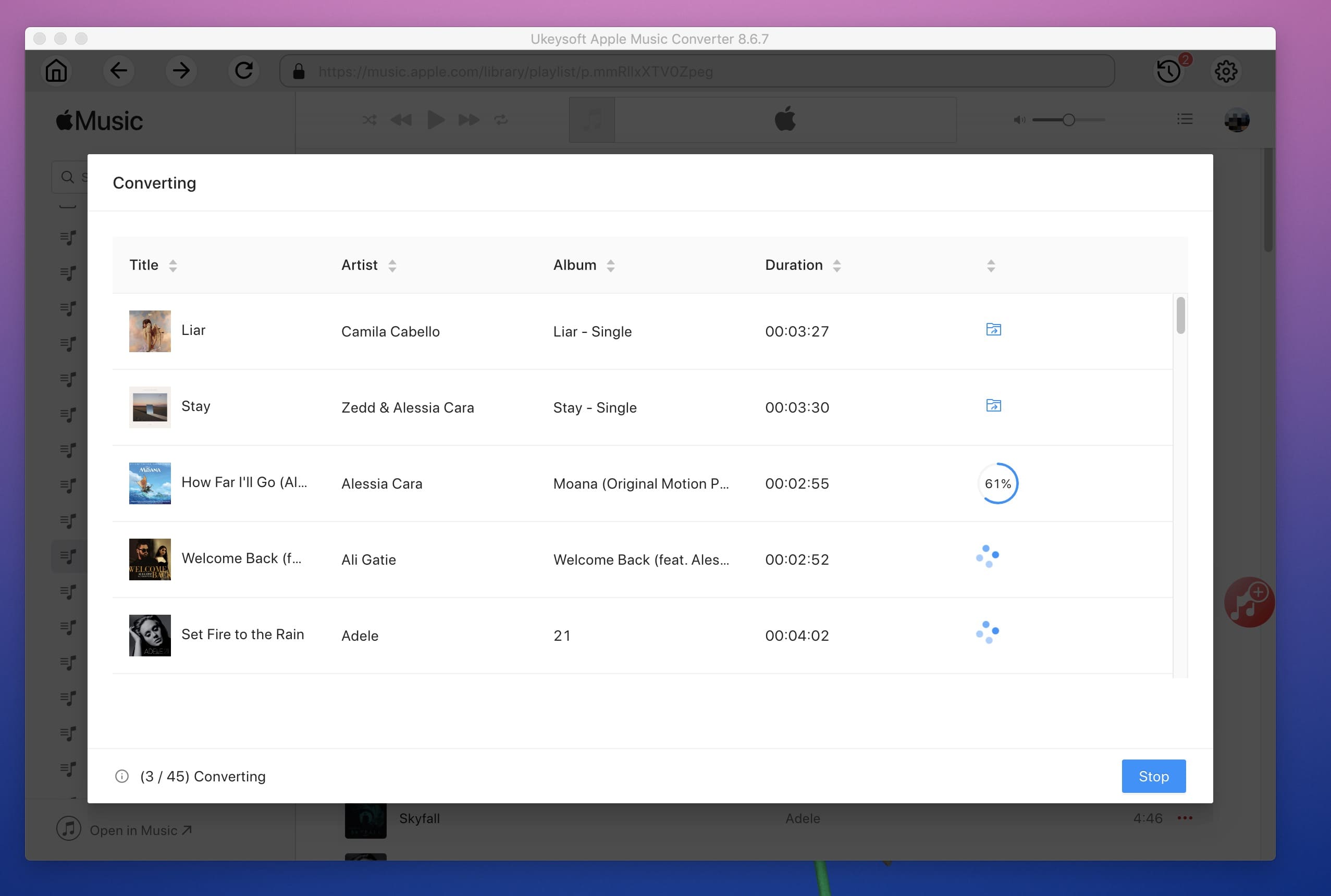Audible is the world's largest producer of audiobooks. It not only possess massive high-quality audiobooks, but also provides free audiobooks from Audible, which are highly sought after by people. And it has also developed his own application for different platforms, such as Windows & Mac for computers, iOS & Android for smart devices, etc. In this way, you can play Audible audiobooks on these devices with ease. If you are not satisfied with listening to audiobooks on these devices, can you listen to Audible audiobooks on MP3 players?
Although it is convenient for users to listen to Audible audiobooks on authorized devices, it almost can not be played on MP3 Player. That is because the Audible adds DRM encryption on their audiobooks and encoded them as .aa or .aax files, it prevent people from copying the audiobooks to play on non-Audible-authorization devices. The majority of MP3 Player are not supported by Audible.
To overcome this issue, you can convert Audible AA/AAX to MP3, M4A format which can be compatible with all of MP3 players. In this way, you can transfer Audible audiobooks to MP3 player effortlessly. After many comparisons, we recommend TunesBank Audible Convert to you.
Best Audible to MP3 Converter - TunesBank
TunesBank Audible Converter is a smart converter which is specifically designed for Audible users who want to listen to Audible audiobooks on MP3 player. It can unlock the DRM encryption from Audible audiobooks, and convert Audible to MP3, M4A, FLAC, WAV without authorize Audible account in iTunes App. In this way, you can listen to Audible audiobooks on MP3 player without any limitations. Surprisingly, by adopting special technology, TunesBank Converter has built-in Split function, you can use this function to divide the chunk audiobooks into smaller segments via chapters or time. And it will kept the ID3 tags, metadata and chapter info in the output files. After converting, you can get DRM-free Audible files, and play Audible on MP3 player such as iPod devices, Sony Walkman, Zune, etc.
Guide: Convert Audible to MP3 to Transfer Audible Audiobooks to MP3 Player
Step 1. Install and launch TunesBank Audible Converter. Drag and drop the downloaded Audible audiobooks to the TunesBank or click "Add File" button to choose audiobooks to import.
Step 2. Click "Output Format" to choose MP3. Because MP3 is popular and can be compatible with the most of MP3 players. You can also adjust the Output Format, Sample Rate, Bit Rate and split the audiobook into small segments in this section.
Step 3. Click "Convert All" button to convert Audible to MP3. After converting, you can transfer and listen to Audible audiobooks on MP3 player with ease.
By using TunesBank Converter, you can easily convert Audible AA/AAX to MP3 and other popular formats. In this way, you can get DRM-free Audible files, and listen to Audible audiobooks to MP3 player without restrictions.